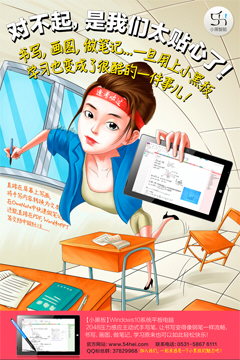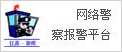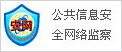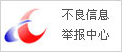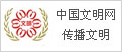个税信息填写模板中4个超级实用的Excel技巧:查找替换的妙用、数据验证
原文标题:《看完个税信息填写模板,我学会了这 4 个超级实用的 Excel 技巧!》
大家好,我是明镜在心~
2022 综合所得年度汇算已经开始了,你退了 or 补了多少税呢?
不过,说到税,申报个人所得税是所有公司都要做的事。
有的公司是由人事部门来申报,有的公司是由财务人员来申报。
当然还有的公司是由行政来兼做这项事情。
那么,今天我们就来一起看看税务局的个税信息导入模板当中,有哪些值得我们学习的地方吧。
1、查找替换的妙用
我们先打开这个税务局的人员信息采集导入模板。如下图:
在图中,对于红色字体加星号的是必填项。
其实在一开始录入数据的时候,是这样:
表格默认录入的字体颜色是黑色。
这里如何让加星号的单元格内容变成红色字体呢?
手工选中那些单元格,然后添加颜色?
恩,数据不多,完全可以。如果数据多了,当然不行。
这里可以请出这位老兄帮帮我们这个小忙。
按调出(查找和替换)对话框。
在查找内容中输入:「**」
在替换为中不需要输入任何内容,但需要在旁边中设置字体颜色为红色。
按上图所示,点击-(颜色)红色-(确定)。如下图:
最后点击,效果如下:
所有的单元格都填充了红色字体了!
这是什么神操作?
原来问题是出在通配符星号本身。
查找内容中输入了两个星号,其实第一个星号与第二个星号作用完全一样,还是通配符。
代表任意多个字符的意思。
我们这里需要将通配符星号当作普通字符来处理。只要在其前面加上一个波形符,即在查找内容中输入:~**。
这个波形符的作用是去除通配符的作用,将其转变为普通字符。
最后点击,这样就万事大吉啦!
2、数据验证的妙用
妙用一:
下面我们来看看第二行的姓名列。
点击单元格会出现一个提示框,提示用户在输入时需要注意的事项。
这个提示框是用数据验证功能实现的。
依次点击-(数据工具)-(数据验证)-(数据验证)。
在对话框中点击(输入信息)-(选定单元格时显示输入信息)-(输入信息)。
在文本框中,输入想要显示的提示信息即可。
当然除了上面这种用法之外,我们还可以用插入批注的方法实现。
比如这里列中的的(开户银行)单元格中就插入了一个批注,以提示用户如何操作。
插入批注的方法是:点击鼠标右键,然后从菜单中找到。
PS:微软的 OFFICE365 已经将原来的更名为(注释)了。
另外,肯定有小伙伴们想问,这两个提示框的作用有啥区别不?
区别在于:数据验证的提示功能需要选中该单元格才会出现提示框。批注的提示功能不需要点击单元格,只需要将鼠标移动到该单元格上面即可显示提示内容了。
妙用二:
点击单元格时,会出现一个下拉按钮,点击下拉按钮会出现下拉菜单。
这个功能也是用数据验证来实现的。
按照上面的方法调出对话框。
这里需要注意是:
? 可以直接输入内容,文本和数字都不需要加双引号。
? 可以直接引用单元格。
? 可以用公式生成一个动态引用区域。
税务局在这里是直接引用一个定义的名称作为下拉菜单的。
如何查看这个证明类型到底是什么内容呢?
当然,还有另外一种查看方法,就是按打开(名称管理器)对话框,在其中查看即可。
3、条件格式的妙用
当我们把姓名和证件类型输入完毕之后,列会自动变成灰色。
如下图:
这个功能是用条件格式实现的。
选中单元格,依次点击(开始)-(条件格式)-(管理规则)。
在中将会显示当前选中的单元格所应用的条件格式。
双击该规则如下图:
图中显示,在中使用了一个简单的公式来设置条件格式。
意思是:当单元格的内容等于居民身份证时,将单元格的填充色自动设置为(灰色)。
PS:这里条件中的居民身份证,文本必须加上双引号包含起来。这点跟上面数据验证中的序列的下拉菜单中输入的文本要求不同。请小伙伴们特别注意下。
4、写在最后
今天,我们分享了税务局在个税导入模版中经常使用的一些功能。
? 查找替换格式
? 数据验证
? 条件格式
掌握这些功能,可以大大提高我们在工作中的效率。并且我们在查看其他公司的表格时也会经常遇到。希望小伙伴们能够熟练应用。
郑重声明:此文内容为本网站转载企业宣传资讯,目的在于传播更多信息,与本站立场无关。仅供读者参考,并请自行核实相关内容。
相关阅读