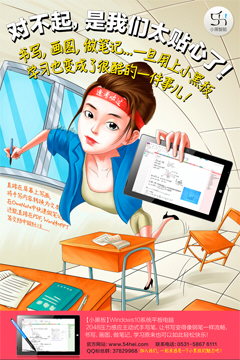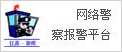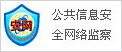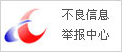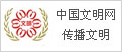学会这个自动提醒的方法,让同事填信息,再也不用唠唠叨叨无数次!
杜...杜...杜...你拨打的号码是空号请在拨号前检查一下

什么这是怎么回事
其实这种事情并不少见。
我们在收集一些信息的时候,经常会遇到错误,比如手机号,身份证号等,甚至性别都会出问题
如何避免上述情况。
有一个非常简单但实用的方法——数据验证。
1.什么是数据验证。
数据验证用于限制用户输入的数据类型或单元格值。
选择工作表的一个区域,在标签下找到并打开窗口。
您可以在此区域配置限制输入的条件,输入前出现的提示信息,出错后弹出的警告信息以及当前输入位置使用的输入法模式。
输入法很好理解,后面就不说了。具体来说,先说前三个功能吧~
2.输入前自动提醒
当选择已在中设置的单元格时,旁边会自动显示一个提示框。
如果选择了其他单元格,这个提示框不会出现,不会影响阅读体验。
选择要设置的区域,单击选项卡——。
在弹出的数据验证窗口中,单击。
分别在标题和输入信息下的对话框中输入提示信息,不限于期望或要求其他用户输入的内容形式和规范要求。
最后点击。
并检查设置是否成功。
选中一个单元格,会有提示信息,表示操作OK。
3.输入后自动报警。
当您输入不符合要求的信息时,Excel会自动跳出报警弹出窗口,要求您重新输入。
但是如果要实现这个功能,就必须提前验证条件。
以我刚才说的身份证号数量为例。
身份证号必须是18位,不管多一位还是少一位。
所以我们可以将这个输入的文本长度限制为18。
选择要设置的表格区域,打开窗口,我们需要操作的界面一目了然。
文本长度等于18。
点击验证条件,在此设置。
接下来,是的。
打开窗口,勾选输入无效数据时显示错误警告,选择停止,填写标题和错误信息。
最后别忘了点。
这样,D2的警报提醒:D11区就准备好了。
你学会了吗。
顺便提醒一下,的style除了刚才用的stop还包括warning和information。
它们的功能是相似的。有兴趣可以亲手体验一下~
4.限制输入的条件
看到这里,你可能会好奇,为什么我要把这一项单独拉出来再说一遍。
因为有了它,可以实现日期,时间,文本等类型丰富的数据录入限制功能。
例如,上面提到的文本长度的限制是18。
而且,结合序列功能,还可以创建下拉列表,这是数据验证最常见的用途之一。
将部分数据设置成下拉列表,不仅可以提高输入效率,还可以有效限制数据填充范围,保证规范的一致性。
看效果图:
上图是Excel中的一级下拉列表。深入设置后,我们还可以创建二级下拉列表,三级下拉列表和搜索型下拉列表...
5.写在最后
现在的输入限制功能有一个很大的BUG,就是只对手工输入的数据有效,对已经输入并复制粘贴的数据无效。
换句话说,它不能完全防止某些人行为不端。
如果你有其他方法,请留言!
如果您想验证输入的数据是否满足验证条件,您可以使用此功能。
最后总结一下。
每天学点Excel,工作效率up~up~
。郑重声明:此文内容为本网站转载企业宣传资讯,目的在于传播更多信息,与本站立场无关。仅供读者参考,并请自行核实相关内容。
相关阅读