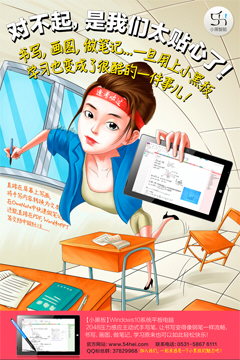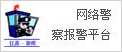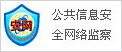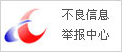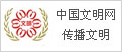Excel中Ctrl+Q快捷键介绍
原文标题:《比更强大,这个超好用的快捷键,我不允许你还不知道!》
大家好,我是和 Excel 「相爱相杀」的小兰~
我们对数据分析时,需要进行的操作步骤一般都比较多,比如汇总数据、插入图表等。
如果每一项操作,都需要在任务栏中找找找,其实也挺麻烦的。
贴心的 Excel 早已给出了解决方法!
按或者选中表格区域,可以调出快速分析工具
,方便各位同学完成数据的分析、呈现。
这个工具具体该怎么用呢?我们逐一来看看吧~
PS:只有 Office 2013 及以上版本,才能使用它。
1、格式化
? 用,让数据呈现更直观。
? 用,一眼看出数据大小。
? 用,让数据升降更直观。
? 用,让大于某个数值的数字 1 秒显示。
? 用,直接显示排在前 10% 的数字。
? 用,一键清除表格格式。
2、图表推荐
自动推荐合适的图表。
如果推荐的图表不能满足使用需求,可以点击选择合适的:
3、数据汇总
可以快速求和、求平均值、计数、汇总百分比等。
需要注意的是,图标中有蓝色的,代表行数据汇总:
图标中有黄色的,代表列数据汇总:
4、插入表格
主要功能是快速插入表或数据透视表。
插入表:
至于它的功能,之前已经讲得很清楚了,这里就不再赘述,想看的同学,点击下方链接即可查看。
你知道超级表吗?Excel 中的「超级英雄」!
插入数据透视表:
想进一步学数据透视表,可以点击这个链接查看:
必学!数据透视表 0 基础教程来了!
5、迷你图
可以快速插入折线图、柱形图、盈亏图。
这样可以很直观地看出每行数据的变化趋势,可以清楚地看到数据的最高点和最低点。
当表格中数据很多的时候,用普通的图表会显得很乱,但使用迷你图就不会了。
6、总结一下
本文介绍的内容比较简单,主要是让同学们学习一下这个快捷键的用法,帮助大家减少在一些不必要操作上浪费的时间。
不过 Excel 中的小技巧可远远不止我今天介绍的这些。
比如,厉害的 Excel 高手,只用一个快捷键就能更高效地处理数据,让你的工作事半功倍~
当你在工作中接到紧急的任务,来不及处理数据怎么办?
如果你 Get 了 Excel 思维方法,即便是只用一个快捷键,也能快速搞定数据????
郑重声明:此文内容为本网站转载企业宣传资讯,目的在于传播更多信息,与本站立场无关。仅供读者参考,并请自行核实相关内容。
相关阅读