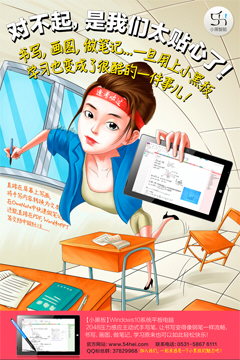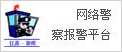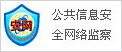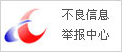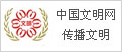盘点Excel中的实用冷门技巧
原标题:我一直以为自己擅长Excel,直到遇到这些神奇的技能!》

使用Excel多年,不敢说完全掌握了,因为里面的函数太多了今天给大家分享几个Excel中冷门的高分技巧
1.自动添加边框线。
每次做完表格,都要手动添加边框线如果以后要添加数据,必须再次添加边框线麻烦吗
①选择需要自动加边框的区域,进入开始—样式—条件格式—新建规则—用公式确定要格式化的单元格,在格式中选择并输入=$A2lt与此公式匹配的值,gt,"",最后点击格式—边框,选择外边框确认。
②设置好之后,我们来看看所有现有的数据单元格都添加了边框线如果在空白区域输入内容,可以自动添加边框线
2.高光
表格里数据太多,看着很累,容易出错如果突出显示行和列,看起来更直观
①选择数据区,进入开始—样式—条件格式—新建规则—使用公式确定要格式化的单元格,然后输入公式,点击格式—填充,选择背景颜色。
=ORANDROW=sRow,ROW=eRow,ANDCOLUMN=sColumn,COLUMN=eColumn)
②右键单击工作表1—查看代码,然后粘贴以下代码。
PrivateSubWorksheet _ selectionchangeonerrresumenextactiveworkbookNames.AddName:="sRow ",RefersToR1C1:=TargetRowActiveWorkbook . names . addname:= " eRow ",RefersToR1C1:=Selection单元格(选择cells . Count). rowactiveworkbook . names . addname:= " s column ",RefersToR1C1:=TargetColumnActiveWorkbook . names . addname:= " e column ",RefersToR1C1:=Selection单元格(选择细胞.计数)
③保存时要选择Excel启用宏的工作簿。
3.记录纸页
如果您有大量的数据要输入到Excel表格中,建议您使用记录表功能,它可以帮助我们更加方便快捷地输入数据。让我们来看看!
打开记录表功能
转到文件—选项—自定义功能区,并在主选项卡中创建新选项卡然后,从左侧的从以下位置选择命令中选择命令不在功能区中,找到记录表添加到以下功能中
使用记录表
将光标放在任何一个有内容的单元格中,然后打开记录表功能我们可以看到,我们的标题已经出现在对话框中我们只需要在框中输入相应的内容,按Tab键切换到下一个,按enter键直接新建一个,然后继续进入下一个
使用记录单录入数据不仅方便快捷,而且出错率较低。
检查数据
在记录表中,我们可以单击上一个和下一个来检查输入的数据信息这种查看数据的方式比直接查看表中的数据更容易如果表格中的数据太多,检查起来会非常困难
按标准查找数据
在记录表中,我们可以使用任何条件快速找到我们想要的数据打开记录表,单击条件,然后在框中输入您要查找的信息,并单击下一步开始搜索
更新数据
如果你想修改一条数据,那么我们可以先输入条件,找到这条数据,然后在框中进行修改,最后点击新建按钮完成修改。
继续输入数据。
不可能一次完成数据性能录入因此,当我们第一次输入数据时,我们第二次打开表并想继续输入数据此时,第一项的数据信息将显示在记录表上接下来怎么进入呢
我们只需要点击新建按钮此时,记录表不会将此信息添加到表中,但是记录表上的所有选项都将被清除然后,你可以开始输入新的数据,然后按enter或点击新建来添加它
删除记录
要删除其中一条记录,我们可以先找到该记录,然后单击删除。
。郑重声明:此文内容为本网站转载企业宣传资讯,目的在于传播更多信息,与本站立场无关。仅供读者参考,并请自行核实相关内容。
相关阅读